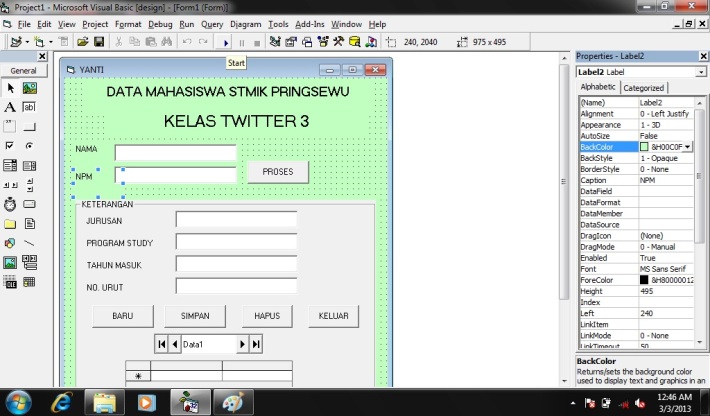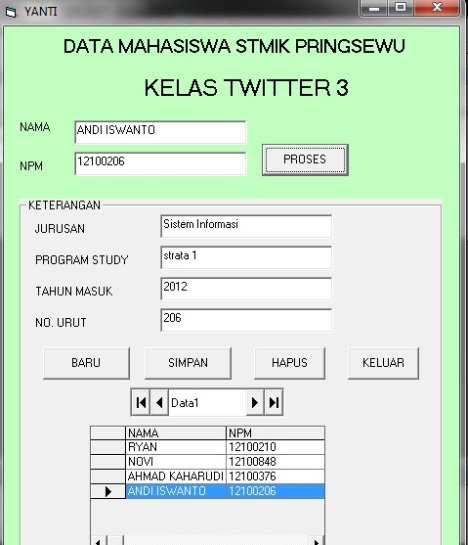Data base yaitu tmpat penyimpanan data pada visual basic. Teman -teman pasti sudah membuat banyak program, akan tetapi data yang di inputkan tidak tersimpan, seperti biasa, ane dpt tugas lgi dari dosen, yaitu suruh bikin data base… nah untuk itu mari kita buat bersama – sama data basenya:
– Buka aplikasi visual basic
– Buatlah form seperti berikut
– Untuk pembuatan data base nya, klik Add-ins, kemudian pilih visual data manager…
– Muncul kotak dialog Visdata, kemudian klik file-new-microsoft acces-version 7.0 MDB
– Setelah itu mucul kotak dialog save,, ktik nama dokumen nya,, contohnya “dbryan” lalu klik save
– Kemudian pada properties, klik kanan dan pilih new table
– Tulis nama table pada table name,, lalu klik add field, kemudian pada kolom name ketik field sesuai soal, seperti “nama”, “alamat”, dll…. Selesai klik close lalu klik build the table..
– Muncullah nama table yang telah kita buat dibawah properties,, klik 2X, maka akan muncul kotak dialog baru.
– Klik add,, lalu masukkan nama anda, kemudian klik update,, lalu yes,, begitu selanjutnya sampai data base yang telah ditentukan sebelumnya. Setelah selesai lalu close.
– Kembali lagi ke form yang telah kita buat sebelumnya, klik project-component (CTRL + T) kemudian beri tanda ceklist pada Microsoft data bound grid control 5.0 (SP3) lalu ok, dan pada properties akan muncul DbGrid
– Drag n drop Dbgrid ke form,, sesuaikan saja seperti gambar,, data juga demikian.
– Klik ada/aktifkan data, kemudian pada properties data di kolom databaseName input link penyimpanan source kode yang telah disimpan sebelumnya, seperti “E:\Dbryan.mdb”, kemudian pada recordsource pilih nama table kalin, contohnya “tbryan”.
– Klik Dbgrid yang telah kalian buat, lalu pada properties di kolom data source, pilih Data1, karena memang datanya ada 1.
– Klik pada kolom text, pada properties pilih datasource=data1, dan dan datafield=Nama, (tergantung pada banyak nya field yang anda buat)
– Dobel klik pada command1, lalu masukkan listing program berikut:
Private Sub Command1_Click()
Dim s As String
Text5.Text = “20” & Left(Text2.Text, 2)
s = Mid(Text2.Text, 3, 1)
If s = “1” Then
s = “Sistem Informasi”
ElseIf s = “2” Then
s = “Manajemen Informasi”
ElseIf s = “3” Then
s = “Tekhnik Informasi”
End If
Text3.Text = s
b = Mid(Text2.Text, 4, 2)
If b = “00” Then
b = “strata 1”
ElseIf b = “01” Then
b = “Diploma 3”
ElseIf b = “02” Then
b = “Diploma 2”
End If
Text4.Text = b
Text6.Text = Right(Text2.Text, 3)
End Sub
– Kemudian pada command2 masukkan listing program berikut:
Private Sub Command2_Click()
Data1.Recordset.AddNew
Text1.SetFocus
End Sub
– Pada command 3 masukkan listing program berikut:
Private Sub Command3_Click()
Data1.Recordset.Update
Data1.Recordset.AddNew
Text1.SetFocus
Text1 = “”
Text2 = “”
Text3 = “”
Text4 = “”
Text5 = “”
Text6 = “”
End Sub
– Pada command4 masukkan listing program berikut:
Private Sub Command3_Click()
Data1.Recordset.Update
Data1.Recordset.AddNew
Text1.SetFocus
Text1 = “”
Text2 = “”
Text3 = “”
Text4 = “”
Text5 = “”
Text6 = “”
End Sub
– Pada command 5, masukkan lisitng berikut:
Private Sub Command5_Click()
Unload Me
End Sub
– Coba anda jalankan program, dan hasilnya sebagai berikut: